
Практически всеки потребител на компютър е измислил необходимостта да създаде скрийншот, но не всеки знае как да го направи. Понякога се нуждаете от моментна снимка на определена част от екрана или цялата страница на сайта, след което възниква въпросът: "Как да изберем необходимата област?".
Различният софтуер има различен набор от команди за изпълнение, включително за скрийншота. Ще се опитаме да разберем кои команди, клавишни комбинации и програми е възможно да се направи в Windows.
Направете екранна снимка, като използвате бутона „Print Screen“
 На всички клавиатури на различни устройства има бутон "Print Screen". Определя се като "горещ бутон" за правене на снимки на екрани. Тя ви позволява да „скриете” и запазите изображението без допълнителни помощни програми.
На всички клавиатури на различни устройства има бутон "Print Screen". Определя се като "горещ бутон" за правене на снимки на екрани. Тя ви позволява да „скриете” и запазите изображението без допълнителни помощни програми.
Това е вградена функция на операционната система. Единствената разлика в обозначението на клавиатурите: "Print Screen", "PrntScrn", "PrtScn", "PrtScr" или "PrtSc".
За компютър трябва да кликнете върху бутона "Print Screen".

Лаптопът изисква едновременно натискане на 2 клавиша: "Print Screen" и "Fn".

За екранна снимка на активния прозорец (т.е. работния прозорец на графичния потребителски интерфейс), трябва едновременно да натиснете "Alt" и "Print Screen" на компютъра.
За лаптоп - "Alt", "Print Screen" и "Fn".

Снимката на екрана ще бъде запазена в клипборда, от където можете да я поставите във всяка желана програма, като натиснете клавишите "Ctrl" и "V". Тези команди са еднакви за всички операционни системи Winows.
Забележка: за Windows 8 и 10 има проста команда за правене на скрийншоти: Win + PrtScn. Те се записват автоматично в папка в библиотеката с изображения. Ако се нуждаете от екранна снимка само на активния прозорец, натиснете комбинацията Alt и Print Screen, поставете го в желаната програма и запазете.
Как да запазите екрана?

За да запазите скрийншота, трябва да прехвърлите изображението в редактора Paint, който се намира в "стандартните програми" на главното меню на системата. Можете да намерите менюто зад бутона “Старт” или “Меню”. Ако не можете да намерите програмата Paint, то в главното меню, в полето за търсене, въведете името на търсачката, която се показва в падащия списък.
След като отворите редактора за снимки на Paint в лентата с инструменти, намерете бутона “Paste” или използвайте командата “Ctrl + V” - заловен фрагмент от буфера ще бъде извлечен в програмата.
 Поставете изображението в Paint
Поставете изображението в PaintСлед това в лентата на задачите намерете бутона за запазване под формата на дискета и посочете пътя за запис. Можете да използвате комбинацията от клавиши “Ctrl + Shift + S”.
Препоръчително е да запазвате графични файлове в обикновени формати, така че да можете да ги отваряте на всяка система. Тези формати включват JPG и PNG, BMP и в редки случаи TIFF.
 Запазване на изображение в Paint във формат PNG
Запазване на изображение в Paint във формат PNGАко трябва да запазите скрийншота в облака или да го изпратите, използвайте клавишната комбинация Windows + H. След като бъде направена снимката на екрана, ще се покаже панел със списък от приложения, чрез които може да бъде изпратен екранът.
Направете снимка с помощта на програмата "Ножици"

В системата на Winows има системна програма "Ножици", която ви позволява да създавате скрийншотове от всяка част на екрана. Тази помощна програма може да бъде намерена в "стандартните програми" на главното меню на системата, която се отваря с бутона "Старт" или "Меню".
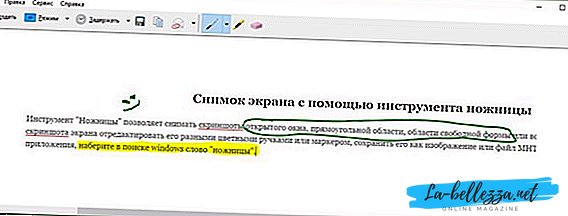 Програмата "Ножици
Програмата "НожициСлед отваряне на програмата, трябва да изберете бутона „Създай“ от падащия списък и да зададете желаната форма на бъдеща снимка или област. Списъкът се намира от дясната страна на бутона „Създаване“ в лентата с инструменти. След като сте избрали формата, кликнете върху бутона „Създай“ и екранът ще промени цвета си.
Маркирайте желаната област за снимката. Автоматично ще се появи прозорец за запазване, в който можете да редактирате графичния файл. Има няколко инструмента за редактиране: писалка, маркер и гума. С тяхна помощ можете да подчертаете необходимите в текста или да направите надписи.
Снимките на екрана се запазват чрез „Ctrl + S“ или чрез бутона за запазване като дискета.
Допълнителен софтуер за скрийншот

За да направите скрийншот, можете да използвате допълнителните безплатни програми на Microsoft, които са свободно достъпни.
Една от тези програми е Snip. Тя прави екранна снимка както на целия екран, така и на отделните му части. Програмата има допълнителни функции: може да записва видео и звук.
 Програма за изрезки на екранни снимки
Програма за изрезки на екранни снимкиМожете да използвате други програми от други разработчици. Например, лесна за използване програма PicPick. Има няколко инструмента за работа с изображения.
PicPick работи на принципа на Paint. Когато отворите прозореца, ако щракнете върху PrtScn, изображението на монитора веднага се появява в работната зона на програмата. Ако трябва да фрагментирате нещо, изберете секцията “Нова задача” и “Избрана област”. След това маркирайте желаната област, натиснете "Файл", последното действие - записване в желания формат и създаване на необходимата програма.
 Снимка на програмата Gyazo
Снимка на програмата GyazoАко имате нужда от редактор на снимки с по-разширени функции, можете да използвате програмата Gyazo. Тази програма запазва всички скрийншоти в "облака" на сървъра и ги съхранява безплатно за един месец. По този начин можете да имате достъп до тях по всяко време.
Тази програма също има платени услуги. За няколко долара те предлагат неограничено място за съхранение и редица допълнителни инструменти, сред които е възможността да копирате текст от скрийншота.
Можете да използвате програмата, както следва:
- Създайте акаунт и изтеглете “клиент” от официалния сайт на Gyazo;
- На работния плот ще се появи бърз клавиш. Кликвайки върху него, трябва да изберете желаната област на екрана и да направите снимка на екрана;
- Програмата стартира браузър и отваря страница с направено графично изображение в онлайн галерията, където можете да правите различни манипулации с нея.
 Снимка на програмата Gyazo
Снимка на програмата GyazoОнлайн услуги за снимки на екрани

Има много онлайн услуги за създаване на скрийншоти. За да направите това, инсталирайте специални програми, които ви позволяват не само да направите скрийншот и да го запазите на сървъра, но веднага да им дадете връзка. С помощта на такива програми можете лесно да правите скрийншотове на страниците на сайта, като посочвате само адреса.
Най-удобните онлайн програми за снимки на екрани включват:
- Floomby;
- Joxi;
- Lightshot;
- iWebToShot;
- ScreenCapture.
Как да направим скрийншот на Linux
 Начини за създаване на скрийншот в Linux са трудни, тъй като в тази операционна система няма специална програма за скрийншоти. Всичко зависи от компонентите, включени в дистрибуцията. Повечето от тях трябва да имат поне една скрийншот програма.
Начини за създаване на скрийншот в Linux са трудни, тъй като в тази операционна система няма специална програма за скрийншоти. Всичко зависи от компонентите, включени в дистрибуцията. Повечето от тях трябва да имат поне една скрийншот програма.
За linux клавиша Print Screen не е функционален, но за работната среда на GNOME той е активен на Ubuntu и Linux Mint.
Можете да използвате следния метод, за да създадете екранна снимка:
- Натискането на PrtScn прави снимка на целия екран. Тя може да бъде запазена във всяка папка;
- С натискане на Alt + PrtScn се създава екранна снимка на активния прозорец;
- Когато натиснете Shift + PrtScn, можете да изберете желаната част от екрана;
- С помощта на програмата Gnome-Screenshot можете да редактирате снимки на екрани, тъй като програмата предлага допълнителни инструменти, като например ефекти от дизайна.
Можете да използвате редактора на изображения на GIMP:
- Чрез "центъра за приложения" инсталирайте GIMP Image Editor;
- За да създадете екран, трябва да кликнете върху: "Файл", "Създаване", "Скрийншот" и изберете типа на изображението, той ще се появи в прозореца на GIMP;
- За да запазите полученото графично изображение, щракнете върху “File” и “Export”, посочете желаната папка, след това отново “Export”.
Друг метод е редакторът Shutter, може да се инсталира чрез пакетния мениджър:
- След инсталацията изберете желания тип изображение: "Избери", "Работен плот" и "Прозорец";
- Направете снимка;
- Редактиране и експортиране на фото хостинг или FTP-сървър.
Всеки един от тези методи е доста прост и удобен за създаване на скрийншоти, а някои ви позволяват да редактирате изображения и да ги запазвате в "облака", което е много удобно за бърз достъп и трансфер.











